ZOOMの操作ボタンを解説します。ITが苦手でも、ZOOM参加・操作はとても簡単です。
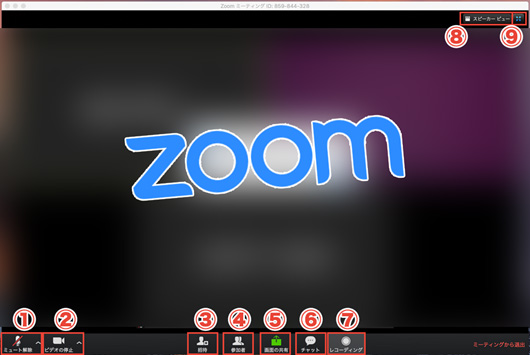
①ミュート(マイク)
マイクマークの上に赤の斜め線が入っていると、マイクがオフになっており、あなたの声は他の参加者に聞こえません。
※生活音が会議室内に入らないよう、発言する時以外はオフにするのがマナーです。
②ビデオ
ビデオマークの上に赤の斜め線が入っていると、ビデオがオフになっており、あなたの顔は他の参加者には見えません。
※ビデオは、録画という意味合いではありません。
③セキュリティー
あなたがホスト(主催者)の場合、画面の共有の許可などを行うことができます。
④参加者
今、ZOOMに参加している人を確認できます。参加者のボタンの右上の数字は、参加者数です。「名前を変更」することもできます。
⑤画面の共有
あなたのパソコンに表示されている画面を参加者全員に共有できます。
⑥チャット
チャット画面を表示します。全員とチャットしたり、個別にチャットすることができます。
⑦レコーディング
ZOOM会議を録画できます。ただし、参加者が録画するためには、ホストの承認が必要です。(参加者は、勝手には録画できません。)
⑧スピーカービュー・ギャラリービュー
スピーカービューは話している人の画面だけを大きく、ギャラリービューは参加者全員の画像を表示します。
⑨全画面表示
ZOOMの画面をディスプレイ全体に表示したり、一部に表示したり、大きさを切り替えることができます。
※モバイル(スマートフォンやipadなど)は、画面自体が小さいため、表示されるボタンの場所や機能が制限されている場合があります。
※上記の画像は2019年9月現在のものです。zoom社のバージョンアップにより、今後変更が見込まれますのであらかじめご承知おきください。
よくあるご質問
Q.自分の映像(ビデオ)が表示されません…
→パソコンにカメラが接続されていないと、映像を表示することができません。パソコン自体にカメラが付いているかご確認ください。ない場合は、外付けのWebカメラが必要です。
Q.講師の音声が聞こえません…
→意外と多いのが、受講者のパソコンやスマホの音量がゼロになっているケース。音量設定をご確認ください。
また、他の音が出るソフト(iTunesなど)で音声が聞こえるか確認するのも一つです。
(他のソフトでも音が出ないときは、スピーカー自体の不具合も考えられます)
Q.こちら側の声が聞こえていないようです…
→パソコンにマイクはついてますか?
イヤホンを接続している場合は、必ずマイク付きのイヤホンにしましょう。ミュートボタン横の山マークから使用したいマイクを選択されているか、ご確認ください。